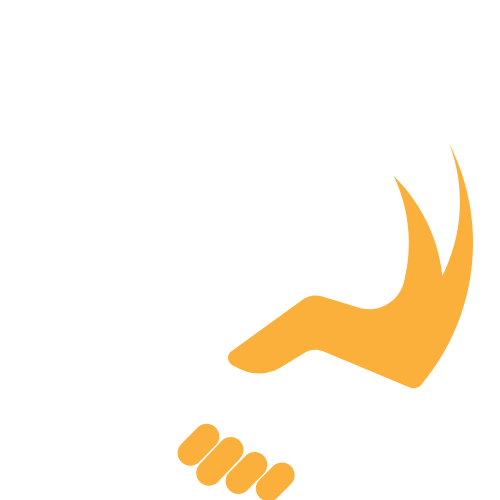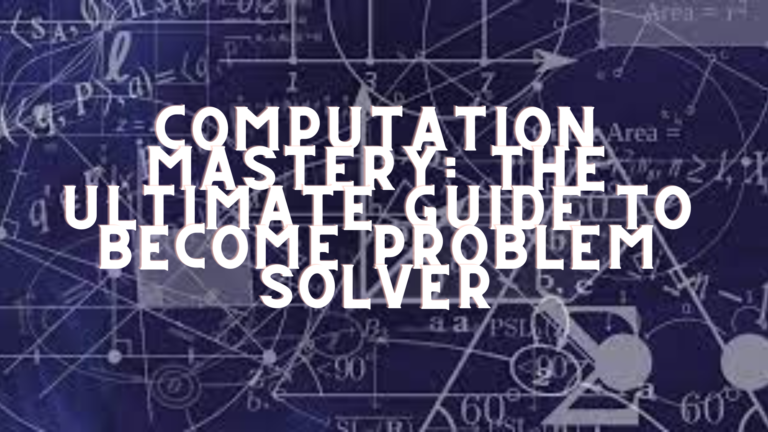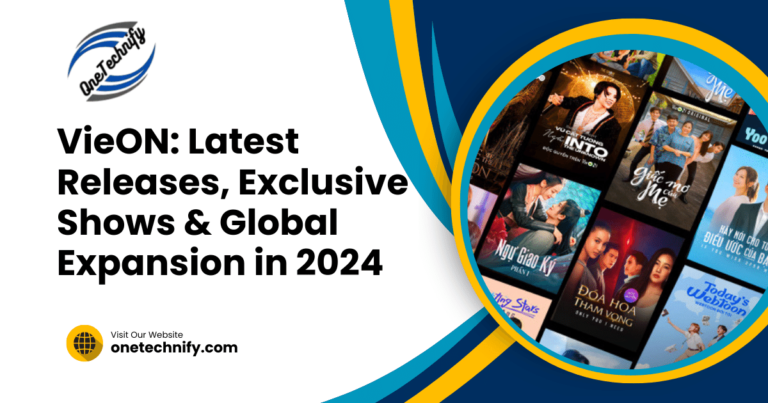Have you ever encountered issues with the aesthetics v2 of stable diffusion inpainting not working as expected? The img2img process might help generate output images closer to the original image. It can be frustrating when you try to fill in missing or corrupted parts of an image using the img2img painting technique, only to find that it falls short. The work of painting faces can be challenging in such cases. But fear not! Understanding the reasons behind these challenges is critical to troubleshooting and achieving successful inpainting. By analyzing the inference steps and utilizing aesthetics v2, you can effectively accomplish a high-resolution result that accurately fills in missing areas of the original image.
Various factors can affect its performance. The scope and resolution of the original image, conditioning of the inpainting algorithm, and even changes in the content or setting area can all play a role in aesthetics v2. For instance, when working with faces, inpainting might struggle due to variations in lighting, pose, facial expressions, and the original image. However, using the aesthetics v2 algorithm, inpainting can effectively mask these variations in the input image.
We aim to equip you with insights for enhancing your inpainting workflow by discussing potential solutions and steps. You can overcome these hurdles and improve your results by identifying common issues, such as resolution and training.

Table of Contents
Exploring Stable Diffusion Inpainting Functionality
Stable diffusion inpainting is a powerful technique that employs mathematical algorithms to estimate and restore missing image information. This resolution process involves several steps, including training the algorithm to fill in the missing areas of the image accurately. The algorithm uses mathematical algorithms to analyze the surrounding pixels and predict the most likely values for the lost pixels.
This text will delve into the steps involved in this resolution process and how training is crucial in achieving accurate inpainting results. By analyzing neighboring pixels, this functionality can infer the missing data in a painting, resulting in a more complete image with higher resolution. Additionally, this training can improve the accuracy of the implied data. Let’s delve into the critical aspects of stable diffusion in painting, using the original text as our model for version 1 (v1).
- Utilizing Mathematical Algorithms: Stable diffusion inpainting relies on sophisticated mathematical models to reconstruct missing parts of an original image (v1) using stable diffusion algorithms. These algorithms use the surrounding pixel values as a basis for estimating the absent information in the original painting.
- The stable diffusion inpainting model v1 examines the neighboring pixels and their relationships through neighboring pixel analysis to fill in the gaps. By analyzing these patterns, the model can make educated guesses about what should be present in the missing areas of the painting.
- Different versions of the v1 stable diffusion model algorithms are available, each with its strengths and limitations in painting. Some variations of the v1 model may prioritize preserving edges or textures, while others focus on overall smoothness or gradient consistency.
Understanding how stable diffusion inpainting works in v1 is crucial when encountering issues with its functionality. This model is designed to restore missing or corrupted information in images efficiently. Consider these factors if the stable diffusion painting model v1 is not working as expected.
- Check if you are using the appropriate version of the stable diffusion model (e.g., stable diffusion v1) for your specific needs.
- Ensure that your input image adheres to the requirements of the chosen model v1 algorithm.
- Examine whether additional preprocessing steps are necessary before applying the stable diffusion inpainting model.
- Evaluate if other factors might affect the accuracy or effectiveness of the stable diffusion inpainting model in your particular scenario.
By exploring these aspects and troubleshooting potential challenges, users can better understand why the stable diffusion inpainting model may not function correctly in their given context.
Tutorial: How to Use InPainting in the Stable Diffusion Web UI
This tutorial provides step-by-step instructions on utilizing a stable diffusion inpainting model in the web user interface (UI). Following this guide, users can use sound diffusion inpainting capabilities to enhance their images.
Uploading Images and Selecting Inpainting Options
- Begin by accessing the stable diffusion web UI.
- Upload your desired input image using the provided interface.
- Once uploaded, explore various inpainting options available within the UI.
- Adjust parameters such as brush size, fill range, and tolerance level for precise inpainting.
- Experiment with different algorithms and techniques to achieve desired results.
Initiating the Inpainting Process
- After selecting the appropriate options, initiate the inpainting process by clicking the “Start” button.
- The stable diffusion algorithm will analyze and enhance your image based on the selected parameters.
- Monitor the progress of inpainting through real-time updates displayed within the UI.
Tips and Best Practices for Optimal Results
- Throughout the tutorial, valuable tips and best practices will be shared to help you achieve optimal results:
- Ensure high-resolution input images for better output quality.
- Consider adjusting brush size according to specific areas requiring inpainting.
- Regularly save your progress to avoid data loss during longer processing times.
By following these steps, users can confidently utilize stable diffusion inpainting in the web UI to enhance their images effectively. Embrace this tutorial’s guidance to unlock impressive results with ease.
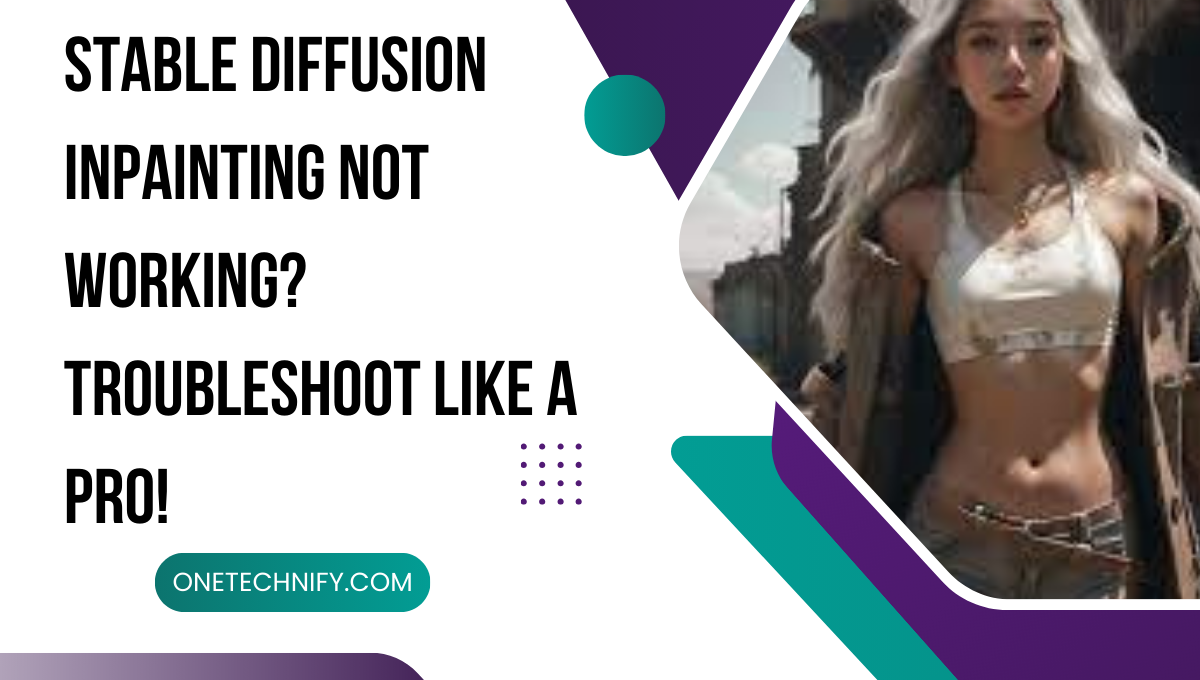
Comprehensive Guide: Stable Diffusion Ultimate Guide – Part 4: Inpainting
Part 4 of this comprehensive guide delves deep into stable diffusion inpainting techniques and strategies. It covers advanced topics such as handling complex image structures and large-scale inpainting tasks. Readers will gain insights into selecting appropriate parameters for different scenarios. This guide equips users with a thorough understanding of stable diffusion inpainting methods.
Inpainting is a crucial aspect of stable diffusion, allowing the restoration of missing or damaged parts in an image. Here are some key points covered in this section:
- Handling Complex Image Structures: The guide explores how to address intricate image structures during the inpainting process. It provides techniques to preserve fine details, textures, and patterns while filling in the missing regions.
- Dealing with Large-Scale Inpainting Tasks: Large-scale inpainting tasks can pose unique challenges. This section offers strategies to efficiently handle extensive areas that require inpainting, ensuring seamless integration with the surrounding content.
- Selecting Appropriate Parameters: Choosing suitable parameters for each specific scenario is essential to achieve optimal results. The guide discusses various factors to consider when determining the ideal settings for inpainting, such as mask configuration (cfg), automatic1111 inference steps, and masked content analysis.
- Aesthetics v2: The comprehensive guide introduces Aesthetics v2, an advanced algorithm that enhances the visual appeal of inpainted images by refining color harmonization and texture consistency.
- Practical Examples: This section illustrates how different techniques can be applied in real-world situations. These examples provide readers with hands-on experience and demonstrate the effectiveness of stable diffusion in painting.
Following this comprehensive guide on stable diffusion in painting, readers will acquire valuable knowledge and skills to tackle various image restoration and enhancement challenges. Whether working on artistic projects or professional applications, mastering these techniques will empower users to achieve remarkable results.
Troubleshooting: Bug Report – Inpainting Suddenly Stopped Working
Users encountering sudden issues with their stable diffusion inpainting should refer to this section for troubleshooting steps.
Possible causes for the sudden halt in inpainting functionality will be discussed.
Tips on checking system requirements, browser compatibility, and internet connectivity will be provided.
By following the bug report guidelines, users can identify and resolve the issue causing stable diffusion inpainting to stop working.
Addressing Common Challenges in Stable Diffusion Inpainting
Users of stable diffusion in painting often encounter challenges that can hinder the desired results. This section aims to shed light on these issues and provide effective solutions.
Blurriness, color mismatch, and incomplete filling of missing areas are some of the main challenges users face. These problems can compromise the quality and accuracy of the inpainted images. To overcome these hurdles, consider implementing the following techniques:
- Adjusting Parameters:
- Experiment with different parameter settings to find the optimal smoothness and detail preservation balance.
- Fine-tune parameters such as diffusion iterations, patch size, and regularization strength to achieve better results.
- Refining Results:
- Employ post-processing techniques like denoising or sharpening to enhance the inpainted image’s clarity.
- Utilize advanced algorithms or machine learning methods for additional refinement.
By applying these strategies, users can significantly improve their experience with stable diffusion in painting. Rather than being discouraged by blurriness or color inconsistencies, they can confidently tackle any challenges.
Stable Diffusion Inpainting Not Working? Optimizing Inpainting Results in Stable Diffusion
Congratulations on completing the sections leading up to this conclusion! You have comprehensively understood stable diffusion painting and its functionality. You’ve learned how to utilize the inpainting feature in the Stable Diffusion Web UI through our step-by-step tutorial, and you’ve also explored troubleshooting techniques for when things go awry. But before we wrap things up, let’s delve into some final insights that will help you optimize your inpainting results.
To achieve the best possible outcomes with stable diffusion inpainting, it’s crucial to experiment with different parameters and settings. Adjusting factors such as patch size, iterations, and confidence thresholds can significantly impact the quality of your inpainted images. Don’t be afraid to push boundaries and explore various combinations until you find what works best for your specific use case. Remember, practice makes perfect!
Now that you have valuable knowledge about stable diffusion in painting, it’s time to implement it! Start experimenting with this powerful tool today and witness remarkable transformations in your images. Unleash your creativity, restore missing parts seamlessly, or remove unwanted elements effortlessly. The possibilities are endless when you harness the potential of stable diffusion in painting.

FAQs
What file formats does Stable Diffusion support for inpainting?
Stable Diffusion supports standard image file formats such as JPEG, PNG, GIF, and BMP for inpainting tasks. Ensure your image is saved in one of these formats before initiating the process.
Can I use Stable Diffusion for video inpainting?
No, at present, Stable Diffusion only supports static image painting. It does not offer video inpainting capabilities.
How long does it take for Stable Diffusion to complete an inpainting task?
The time required for an inpainting task depends on various factors like image resolution, the complexity of the area to be filled in or removed, and the processing power of your device. Generally, smaller images with less intricate inpainting requirements will be completed faster.
Can I use Stable Diffusion for commercial purposes?
Yes, Stable Diffusion can be used for both personal and commercial purposes. Feel free to utilize it in your professional projects or business endeavors.
Does Stable Diffusion work on all operating systems?
Stable Diffusion is a web-based tool that works on any operating system that supports modern web browsers such as Chrome, Firefox, Safari, or Edge. Whether you’re using Windows, macOS, Linux, or even mobile devices like Android or iOS, you can access Stable Diffusion seamlessly through your preferred browser.